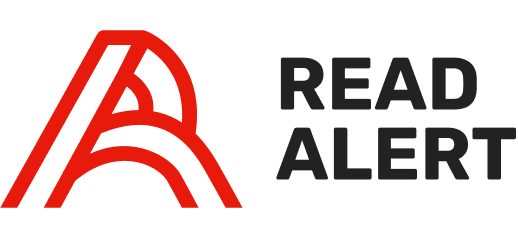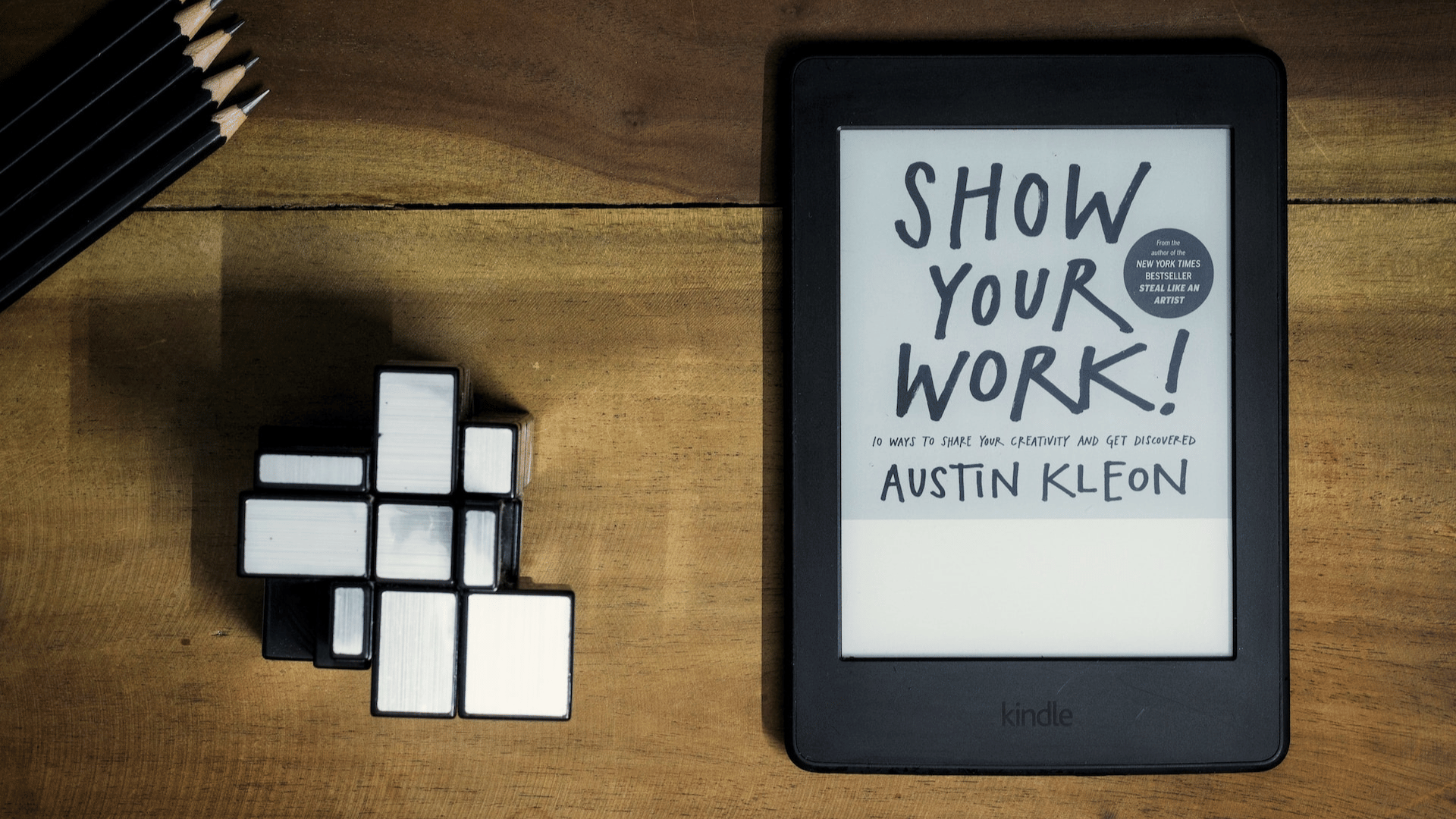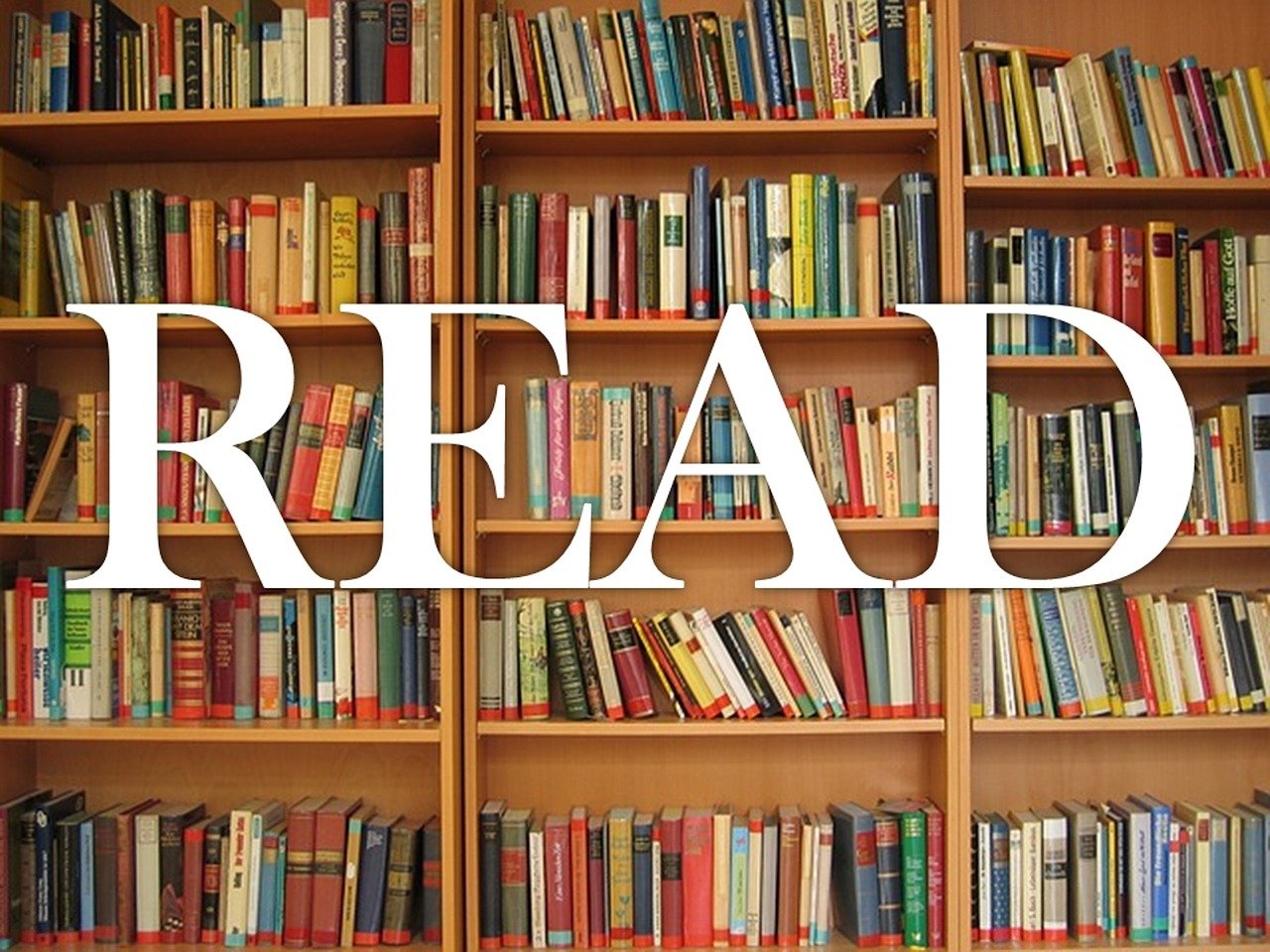The Amazon Kindle has revolutionized the way we read books. With its e-ink display, portability, and a vast library of digital content, it’s no wonder the Kindle has become a popular choice among avid readers worldwide. This guide will explore how to get the most out of your Kindle reading experience, covering everything from tips and tricks to maximizing battery life and learning a new language. Read on to discover how to make your Kindle experience even better.
1. Customize Your Reading Experience
Choose the Right Font and Font Size
One of the main benefits of using a Kindle is the ability to customize your reading experience by adjusting the font size and style. To change the font size and style, simply tap the top of your Kindle screen to bring up the menu, and then tap the “Aa” button. You can choose from a variety of font sizes and styles to find the perfect combination for your eyes.
Adjust the Screen Brightness
Another advantage of using a Kindle is its adjustable screen brightness, which helps reduce eye strain and improve readability in various lighting conditions. To adjust the screen brightness, tap the top of your Kindle screen to bring up the menu, and then tap the sun icon. You can move the slider to find the ideal brightness level for your environment.
Use Inverted Mode for Comfortable Night Reading
Reading in the dark can be uncomfortable and cause eye strain. Luckily, Kindle offers an inverted mode, which changes the background color to black and the text color to white. To enable inverted mode, go to Settings > Accessibility > Inverted Mode and toggle it on. This feature can make reading at night much more comfortable and enjoyable.
2. Organize Your Kindle Library
Create Collections
Having a well-organized library can make it easier to find and access your favorite books. To create collections on your Kindle, tap the three horizontal lines in the upper-left corner of your home screen, then tap “Create New Collection.” You can name your collection and add books to it, making it simple to keep your digital library organized.
Sort and Filter Your Library
You can also sort and filter your Kindle library to make it easier to find specific books or authors. To access these options, tap the three horizontal lines in the upper-left corner of your home screen, then tap “Sort & Filter.” You can sort your library by title, author, or recent additions, and filter by categories, such as purchased, borrowed, or samples.
3. Maximize Your Kindle’s Battery Life
Although Kindle devices have impressive battery life, there are ways to make it last even longer. Here are some tips to help you maximize your Kindle’s battery life:
- Turn off Wi-Fi or 3G when not in use.
- Reduce screen brightness.
- Use airplane mode when you don’t need an internet connection.
- Unplug your Kindle once it’s fully charged to avoid overcharging the battery.
4. Utilize Kindle’s Built-In Features
Vocabulary Builder
Kindle’s Vocabulary Builder is an excellent tool for learning new words and expanding your vocabulary. As you read, you can look up definitions for unfamiliar words, which are automatically added to the Vocabulary Builder. To access the Vocabulary Builder, tap the three horizontal lines in the upper-left corner of your home screen, then tap “Vocabulary Builder.” You can review and practice your new words, making it a fun and educational addition to your reading experience.
X-Ray Feature
The X-Ray feature on Kindle devices allows you to quickly access information about characters, places, and terms within a book. To use the X-Ray feature, tap the top of your Kindle screen to bring up the menu, and then tap the “X-Ray” button. This feature is helpful for keeping track of complex storylines or for quickly refreshing your memory about a character or place.
Highlighting and Note-taking
Kindle devices make it easy to highlight passages and take notes while you read. To highlight a passage, press and hold a word, then drag your finger across the text you want to highlight. To add a note, tap the highlighted text and select “Add Note.” You can view your highlights and notes by tapping the top of your Kindle screen, selecting “Go to,” and then tapping “Notes.”
5. Explore Kindle’s Language Learning Features
One of the lesser-known benefits of using a Kindle is its language-learning features. With a variety of dictionaries and translation tools, you can use your Kindle to help you learn a new language or improve your existing language skills.
Use Bilingual Dictionaries
Kindle devices come with built-in dictionaries in various languages. To access these dictionaries, go to Settings > Device Options > Language & Dictionaries > Dictionaries. You can select your preferred dictionaries for the languages you are learning and use them while reading books in those languages.
Use the Translation Feature
Kindle also offers a translation feature, which can be helpful when reading books in a foreign language. To use this feature, press and hold a word or phrase, then tap “More” and select “Translate.” The translation will appear on your screen, helping you understand unfamiliar words and phrases.
6. Borrow Books from Your Local Library
Did you know that you can borrow eBooks from your local library using your Kindle device? If your library supports lending with OverDrive, you can enjoy a vast selection of free eBooks. To get started, visit your library’s website, sign in with your library card, and search for Kindle-compatible books. Once you find a book you’d like to borrow, follow the instructions on the library’s website to send the book to your Kindle.
7. Share Your Reading Experience with Friends and Family
Kindle devices make it easy to share your favorite books and passages with friends and family. Here are some ways to share your reading experience:
- Connect your Kindle to your social media accounts, such as Twitter, Facebook, and Goodreads, and share quotes and passages from the books you’re reading.
- Lend eligible Kindle books to friends and family through Amazon’s lending feature.
- Use the Family Library feature to share books with members of your household.
8. Discover Free and Discounted Kindle Books
There are many ways to find free and discounted Kindle books, which can help you save money while enjoying a wide variety of titles. Here are some tips for finding free and discounted Kindle books:
- Browse Amazon’s Kindle Store for daily deals and monthly deals, which offer discounted books in various genres.
- Check out Amazon’s list of Top 100 Free Kindle Books, which is updated hourly.
- Join Kindle Unlimited, a subscription service that allows you to read unlimited books from a vast selection for a monthly fee.
- Use our “ReadAlert” App
Finding discounted Kindle book lists can be frustrating since it’s difficult to look for specific recommendations for best-selling books at discounted prices. Additionally, there needs to be a feature that notifies users about discounts on books they want to buy. Introducing ReadAlert, an app that helps you discover the best deals for Kindle Books. Never miss a bargain on popular lists like the Wall Street Journal Best Books, Goodreads Choice Awards, and more.
With our real-time deal alerts and personalized recommendations, you’ll always be one step ahead in your savings game. 💰.
The beta version is available now. Join as Beta Tester here https://bit.ly/KindleDealBeta , and you will receive FREE one-year premium access to our app, worth $50! and turn your reading into a pocket-friendly experience. 📲 Spend less, read more! Happy Reading! 🎉📖
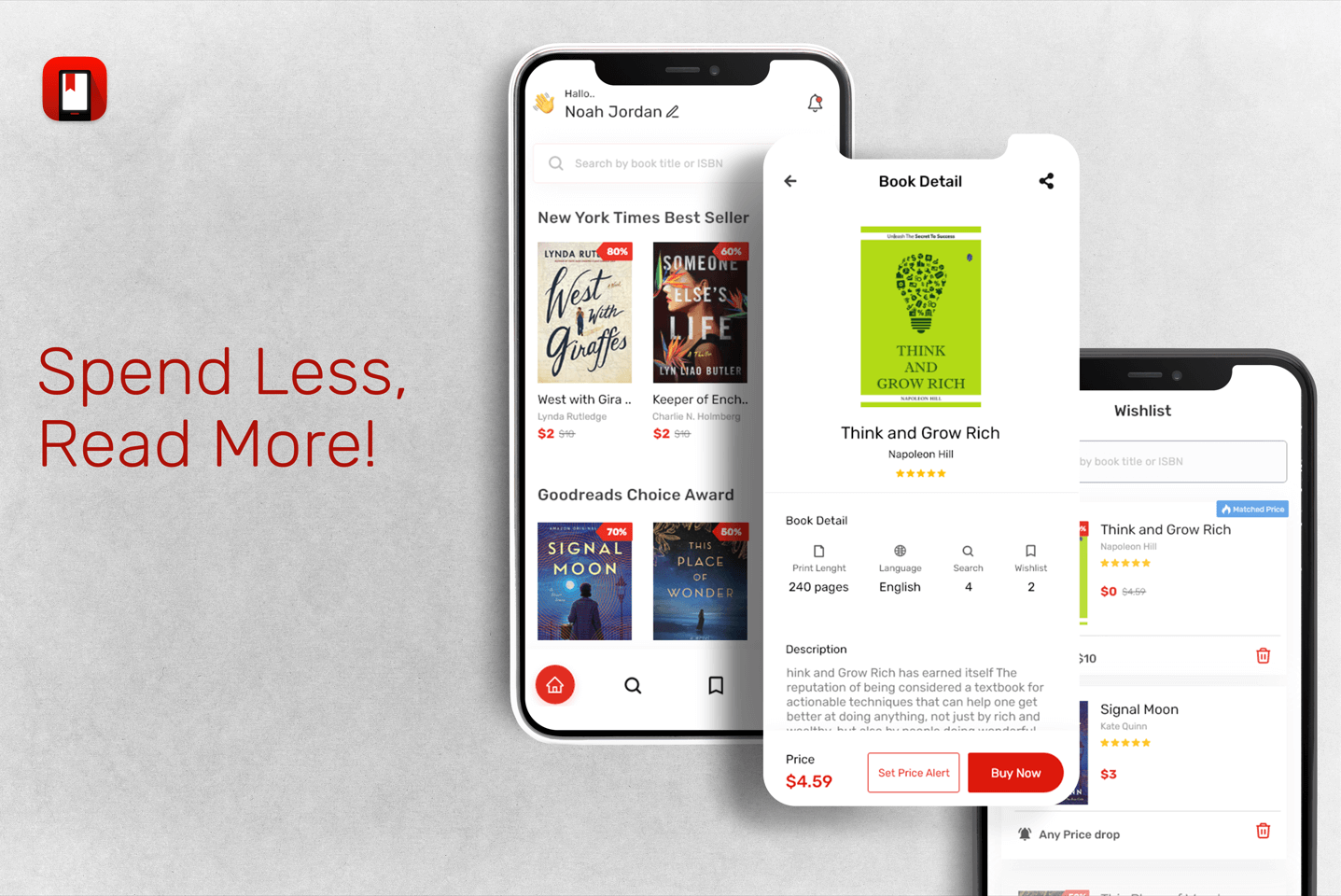
9. Utilize Kindle Apps and Accessories
There are several Kindle apps and accessories available that can enhance your reading experience. Some popular options include:
- Kindle app for smartphones and tablets, which allows you to read your Kindle books on other devices.
- Kindle Cloud Reader, a web-based app that enables you to read your Kindle books in your web browser.
- Kindle accessories, such as cases, screen protectors, and reading lights, which can help protect your device and improve your reading experience.
10. Troubleshoot Common Kindle Issues
Occasionally, you may encounter issues with your Kindle device. Here are some common problems and their solutions:
- If your Kindle freezes or becomes unresponsive, try restarting your device by pressing and holding the power button for 20 seconds.
- If your Kindle’s battery life seems to be diminishing, try turning off Wi-Fi or 3G when not in use, reducing screen brightness, or using airplane mode.
- If you’re having trouble downloading or opening a book, try syncing your Kindle by tapping the three horizontal lines in the upper-left corner of your home screen, then tapping “Sync & Check for Items.”
By following these tips and making use of the many features and tools available on your Kindle device, you can get the most out of your reading experience. Whether you’re a casual reader or a dedicated bookworm, your Kindle can provide endless hours of entertainment and education. Happy reading!